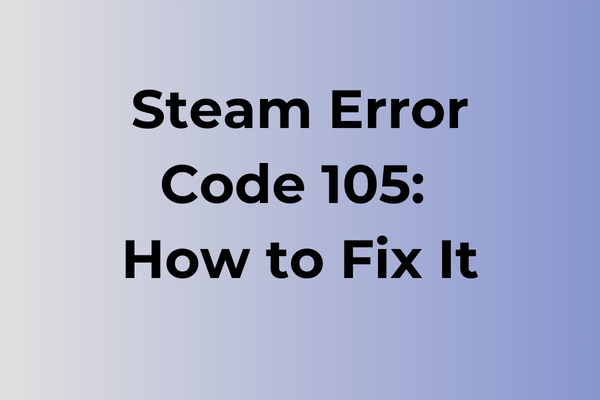Steam Error Code 105 strikes at the most inconvenient moments, turning an anticipated gaming session into a frustrating technical puzzle. This connection-related error prevents users from accessing their game libraries and connecting to Steam’s servers, effectively cutting off access to their digital entertainment hub. While the error stems from various network configurations, firewall settings, and server-side issues, multiple proven solutions exist to restore seamless connectivity. This guide explores the root causes behind Error Code 105 and provides systematic troubleshooting approaches, from basic network resets to advanced configuration adjustments, ensuring players can quickly return to their gaming adventures.
What Is Steam Error Code 105
Gaming moments can screech to a frustrating halt when Steam Error Code 105 appears on the screen. This specific error typically manifests when Steam users attempt to connect to Steam’s network services or launch the Steam client. The error message usually reads “Could not connect to Steam network” or “Unable to connect to server,” accompanied by the code 105. This connection-related error effectively prevents users from accessing their game library, making purchases, or engaging with Steam’s community features. While the error can occur on any device running Steam, it’s particularly common on Windows systems. The error creates a barrier between users and their gaming experiences, leaving them unable to enjoy their favorite titles or connect with fellow gamers. In the next part of this article, we will explore effective solutions to resolve Steam Error Code 105.
How To Fix Steam Error Code 105
Technical hiccups can be frustrating, especially when Steam Error Code 105 prevents access to your game library. Now, let’s explore the most effective methods to resolve this issue.
Method 1: Clear Steam Download Cache
1. Launch Steam
2. Click on “Steam” in the top-left corner
3. Select “Settings”
4. Navigate to “Downloads”
5. Click “Clear Download Cache”
6. Confirm and wait for the process to complete
7. Restart Steam
Method 2: Reset Network Settings
1. Open Command Prompt as Administrator
2. Type “ipconfig /release” and press Enter
3. Type “ipconfig /renew” and press Enter
4. Type “ipconfig /flushdns” and press Enter
5. Restart your computer
6. Launch Steam again
Method 3: Verify Steam Files Integrity
1. Right-click Steam shortcut
2. Select “Properties”
3. Navigate to “Local Files”
4. Click “Verify Integrity of Game Files”
5. Wait for the verification process
6. Restart Steam
Method 4: Update Network Drivers
1. Open Device Manager
2. Expand “Network Adapters”
3. Right-click your network adapter
4. Select “Update Driver”
5. Choose “Search automatically for drivers”
6. Follow the installation prompts
7. Restart your system
Method 5: Disable Firewall Temporarily
1. Open Windows Security
2. Click “Firewall & Network Protection”
3. Select “Allow an app through firewall”
4. Find Steam in the list
5. Ensure both private and public boxes are checked
6. Click “OK” to save changes
Method 6: Reinstall Steam
1. Backup your games folder (steamapps)
2. Uninstall Steam
3. Delete remaining Steam folders
4. Download fresh Steam installer
5. Install Steam
6. Restore your backed-up games folder
7. Launch Steam and log in
If these methods don’t resolve the issue, try:
– Connecting to a different network
– Using a wired connection instead of Wi-Fi
– Temporarily disabling antivirus software
– Running Steam as administrator
Remember to implement these solutions in order, starting with the simplest ones. Most users find success with the first three methods, but persistent issues might require trying multiple solutions.
What is causing Steam error code 105?
Network connectivity issues lie at the heart of Steam error code 105, often emerging when the platform struggles to establish a stable connection with its servers. Poor internet stability, router configuration problems, or ISP-related disruptions can trigger this error, preventing users from accessing their game library or completing downloads.
Firewall settings and antivirus software sometimes interfere with Steam’s communication protocols, mistakenly blocking essential connections. Outdated network drivers or corrupted Steam installation files may also contribute to this error code, creating barriers between the client and Steam’s servers.
DNS cache conflicts represent another significant trigger for error 105. When cached data becomes outdated or corrupted, it can prevent Steam from properly resolving server addresses. Similarly, VPN services or proxy connections might conflict with Steam’s authentication process, leading to connection failures.
Regional server issues or maintenance periods at Steam’s data centers occasionally result in this error code. During peak gaming hours or major game releases, server overload can temporarily disrupt connections. System clock misalignment between the user’s device and Steam’s servers can also manifest as error 105, though this occurs less frequently.
FAQ
Q: What causes Steam Error Code 105?
A: Steam Error Code 105 typically occurs when there’s a connection problem between your computer and Steam servers. This can be due to network issues, firewall settings blocking Steam, or server maintenance.
Q: How can I fix Steam Error Code 105?
A: Try these solutions:
1. Restart your computer and router
2. Temporarily disable your firewall and antivirus
3. Clear Steam download cache
4. Verify your network connection
5. Check if Steam servers are down
If the problem persists, try reinstalling Steam.
Q: Why does Steam Error Code 105 keep coming back even after fixing it?
A: Recurring Error Code 105 usually indicates a deeper issue with either your network configuration or Steam installation. Common causes include:
– Corrupted Steam files
– Persistent firewall conflicts
– ISP routing problems
– Outdated network drivers
Consider contacting your internet service provider or Steam support if basic troubleshooting doesn’t resolve the issue.