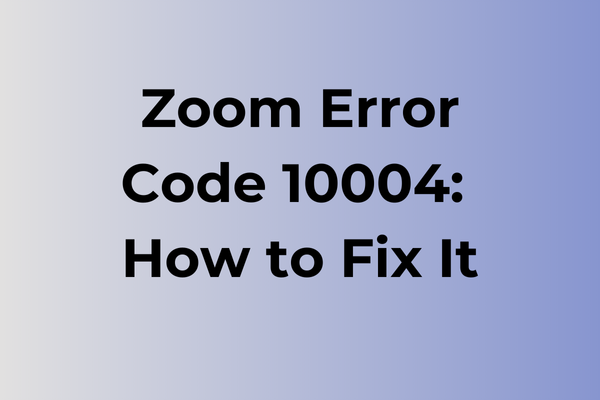Network connectivity issues can strike at the most crucial moments, turning a promising video conference into a frustrating experience. Zoom error code 10004 typically emerges when the application struggles to establish a stable connection with its servers, leaving users unable to join meetings or participate in vital discussions. This technical hurdle stems from various underlying causes, ranging from firewall configurations to network protocol conflicts. The following guide explores multiple proven solutions to resolve this connectivity challenge, ensuring seamless virtual communication. From quick fixes to comprehensive troubleshooting approaches, these methods address different aspects of the error while maintaining Zoom’s functionality.
What Is Zoom Error Code 10004
Video conferencing has become the backbone of remote communication, making Zoom errors particularly frustrating for users worldwide. Error Code 10004 in Zoom typically appears when the application fails to connect to its servers, effectively preventing users from joining or hosting meetings. This error manifests as a pop-up message stating “Cannot connect to server” and completely halts the connection process. The disruption can occur during meeting initialization or while attempting to log into a Zoom account. When this error surfaces, users find themselves unable to access any of Zoom’s core functionalities, including joining meetings, hosting sessions, or accessing their account settings. This technical hiccup can be particularly problematic during time-sensitive meetings or important virtual events.
In the next part of this article, we will explore effective solutions to resolve Zoom Error Code 10004 and get back to seamless video conferencing.
How To Fix Zoom Error Code 10004
Zoom Error Code 10004 can disrupt your plans, but fear not—there are effective solutions. Let’s delve into the most popular methods that can help resolve this issue.
1. Restart Zoom and Your Device
Sometimes, the simplest solutions are the most effective. Begin by restarting the Zoom application. If the error persists, reboot your device. This can clear temporary glitches and refresh the system, potentially resolving the error.
2. Check Your Internet Connection
A stable internet connection is crucial for Zoom to function properly. Ensure that your device is connected to a reliable network. If you’re using Wi-Fi, try moving closer to the router or connecting via an Ethernet cable for a more stable connection.
3. Update Zoom
Outdated software can lead to unexpected errors. Open the Zoom application, click on your profile picture, and select “Check for Updates.” If an update is available, download and install it. This ensures you have the latest features and fixes.
4. Disable Firewall and Antivirus Temporarily
Firewalls and antivirus software can sometimes interfere with Zoom. Temporarily disable them and try running Zoom again. If the error is resolved, consider adding Zoom to the list of exceptions in your firewall or antivirus settings to prevent future issues.
5. Clear Zoom Cache
Clearing the cache can remove corrupted data that might be causing the error. Navigate to the Zoom settings, find the “Clear Cache” option, and follow the prompts. After clearing the cache, restart the application.
6. Reinstall Zoom
If the error persists, reinstalling Zoom might be necessary. First, uninstall the current version from your device. Then, download the latest version from the official Zoom website and install it. This can resolve any underlying software issues.
7. Check for System Updates
Ensure your operating system is up-to-date. System updates often include important security patches and bug fixes that can improve compatibility with applications like Zoom. Check your system settings for any available updates and install them.
8. Contact Zoom Support
If none of the above methods work, reaching out to Zoom support can provide further assistance. They can offer specific solutions based on your device and software configuration.
By systematically applying these methods, you can effectively tackle Zoom Error Code 10004 and ensure a seamless virtual communication experience.
What is causing Zoom error code 10004?
Network connectivity issues often lurk behind Zoom’s error code 10004, creating unexpected interruptions during virtual meetings. Poor internet connection stability stands as the primary culprit, whether due to bandwidth limitations or network congestion. Outdated network drivers can trigger this error by preventing proper communication between the device and Zoom servers.
Firewall settings and security software might inadvertently block Zoom’s necessary connections, leading to the 10004 error code. Similarly, VPN services can interfere with Zoom’s ability to establish stable connections, especially when configured incorrectly or running on overloaded servers.
System-level problems, such as corrupted temporary files or conflicting background applications, may disrupt Zoom’s core functions. Insufficient RAM or processing power can strain the application’s performance, particularly during resource-intensive video calls.
Server-side issues at Zoom’s end occasionally trigger this error, especially during peak usage times or scheduled maintenance periods. DNS configuration problems on local networks can also prevent Zoom from properly resolving connection requests, resulting in the 10004 error code.
Outdated or incompatible Zoom client versions might struggle to communicate effectively with Zoom’s servers, making updates essential for smooth operation.
FAQ
Q: What does Zoom error code 10004 mean?
A: Error code 10004 typically indicates a network connectivity issue that prevents Zoom from establishing a stable connection to its servers. This can occur due to firewall restrictions, poor internet connection, or network configuration problems.
Q: How can I fix Zoom error code 10004?
A: Try these solutions: 1) Check your internet connection and restart your router, 2) Temporarily disable your firewall or antivirus software, 3) Clear your Zoom cache and reinstall the application, 4) Ensure your network allows Zoom’s required ports (TCP: 80, 443, UDP: 3478-3479), 5) Use a wired connection instead of Wi-Fi.
Q: Why does error 10004 keep appearing even with good internet?
A: The error may persist due to network security settings or corporate firewall restrictions. If you’re on a work or school network, contact your IT administrator to ensure Zoom is properly whitelisted. Additionally, check if your VPN (if using one) is compatible with Zoom’s connection requirements.