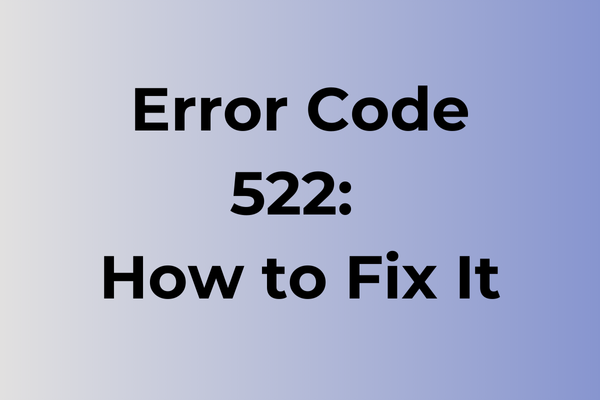Every second, millions of web requests dance across the internet, but sometimes this intricate ballet comes to an abrupt halt. Error Code 522, a connection timeout between Cloudflare and origin web servers, disrupts this seamless flow, leaving users staring at blank screens and businesses watching their digital presence crumble. This technical hiccup stems from various underlying issues, from network configuration problems to server overload. Through careful guide of server-side complications and network architecture, several strategic solutions emerge to restore connectivity and prevent future occurrences of this frustrating roadblock.
What Is Error Code 522
A sudden disconnect from a website can be incredibly frustrating, especially when Error Code 522 appears on the screen. This error indicates that the connection between Cloudflare’s network and the origin web server has completely timed out. When this error occurs, the browser displays a message stating “Connection Timed Out,” meaning the website’s server took too long to respond to the connection request. Essentially, Error 522 emerges when Cloudflare successfully establishes a TCP connection with the origin server, but the origin server fails to respond to the HTTP request within the allocated time frame. This timeout typically occurs within 100 seconds of the initial connection attempt. While users might encounter this error across various websites, it’s particularly common on sites that use Cloudflare’s services for security and performance optimization.
In the next section, we’ll explore effective solutions to resolve Error Code 522 and restore normal website access.
How To Fix Error Code 522
When Error Code 522 strikes, swift action is crucial to restore normal functionality. Here are the most effective methods to resolve this connection timeout issue.
Method 1: Clear Browser Cache and Cookies
1. Open your browser settings
2. Navigate to Privacy and Security
3. Select Clear browsing data
4. Choose “All time” from the time range dropdown
5. Check boxes for “Cookies” and “Cached images and files”
6. Click “Clear data”
7. Restart your browser
Method 2: Flush DNS Cache
1. Press Windows + R
2. Type “cmd” and press Enter
3. In Command Prompt, type “ipconfig /flushdns”
4. Press Enter
5. Wait for confirmation message
6. Restart your computer
Method 3: Check Network Connection
1. Disconnect from current network
2. Restart your modem/router
3. Wait 30 seconds
4. Reconnect power cables
5. Allow devices to fully restart
6. Reconnect to network
7. Test the connection
Method 4: Disable VPN/Proxy
1. Open network settings
2. Locate VPN or proxy settings
3. Temporarily disable all VPN connections
4. Turn off proxy servers
5. Attempt to access the site again
Method 5: Update Browser
1. Open browser settings
2. Find “About” section
3. Check current version
4. Install available updates
5. Restart browser
Method 6: Alternative DNS Servers
1. Access network adapter settings
2. Select IPv4 properties
3. Choose “Use following DNS server addresses”
4. Enter 8.8.8.8 (Primary DNS)
5. Enter 8.8.4.4 (Secondary DNS)
6. Click OK
7. Restart computer
If these methods don’t resolve the issue:
1. Try accessing the site from different browser
2. Use mobile data instead of Wi-Fi
3. Contact your internet service provider
4. Check if the website is down using online tools
5. Wait for several minutes before retrying
Remember to implement these solutions in sequence, testing the connection after each method before moving to the next one.
What is causing error code 522?
Network congestion during peak hours often triggers the dreaded error code 522, creating a bottleneck between the server and client connection. This timeout occurs when a server fails to respond within the designated timeframe, typically 60-90 seconds. Poor internet connectivity, whether due to ISP issues or local network problems, frequently leads to this error. Overloaded servers, especially during high-traffic periods or DDoS attacks, can struggle to process requests efficiently, resulting in the 522 response.
Firewall configurations and security settings sometimes interfere with proper server communication, blocking legitimate requests and triggering this error. Outdated browser cache and cookies may conflict with server responses, while misconfigured DNS settings can prevent proper routing of web requests. Server-side issues, including maintenance periods or hardware malfunctions, commonly manifest as error 522.
Content delivery network (CDN) problems, particularly with services like Cloudflare, can disrupt the connection between users and web servers. Geographic distance between the user and server location may increase latency, potentially causing timeout issues. Additionally, incompatible SSL certificates or encryption protocols can interrupt the handshake process between client and server, leading to this connection error.
FAQ
Q: What does Error Code 522 mean?
A: Error Code 522 indicates a connection timeout between Cloudflare and the origin web server. This means Cloudflare’s servers were unable to establish a connection with the website’s hosting server within the allocated time limit.
Q: What causes Error Code 522?
A: Common causes include server overload, firewall restrictions, network connectivity issues, or incorrect DNS configuration. The origin server might be down, experiencing high traffic, or have security measures blocking Cloudflare’s connection attempts.
Q: How can I fix Error Code 522?
A: If you’re a website visitor, try refreshing the page or returning later. If you’re the website owner, check if your server is running properly, review firewall settings, ensure DNS settings are correct, and verify that your hosting server accepts connections from Cloudflare’s IP ranges. You can also temporarily disable Cloudflare to test if it’s a server-side issue.