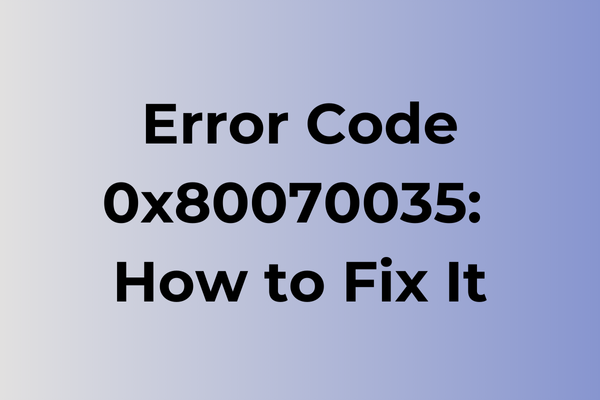Network connectivity issues can turn a productive workday into a frustrating maze of error messages. The error code 0x80070035, commonly encountered in Windows systems, signals a breakdown in network path communication, preventing users from accessing shared resources and network drives. This network path disruption stems from various root causes, ranging from misconfigured network settings to security protocol conflicts. Through a comprehensive analysis of potential triggers, this article explores multiple proven solutions to restore seamless network connectivity and eliminate the 0x80070035 error, ensuring stable access to shared network resources.
What Is Error Code 0x80070035
Network connectivity issues can disrupt even the simplest computer tasks, and Error Code 0x80070035 stands as a prime example. This Windows-specific error typically appears when attempting to access network resources, shared folders, or network drives. The error message usually reads “The network path was not found,” indicating a breakdown in network communication between devices. Users encounter this error during various network-related operations, such as mapping network drives, accessing shared printers, or browsing network locations. The error code belongs to the Windows system error category and specifically points to problems with network path resolution or network resource accessibility. While the error might seem technical, it essentially means that Windows cannot establish a connection to the desired network location or resource. In the next part of this article, we will explore effective solutions to resolve Error Code 0x80070035.
How To Fix Error Code 0x80070035
Network connectivity issues can disrupt essential system functions, but resolving Error Code 0x80070035 is straightforward with the right approach. Let’s explore the most effective methods to fix this error and restore proper network functionality.
Method 1: Enable Network Discovery and File Sharing
1. Open Control Panel
2. Navigate to Network and Sharing Center
3. Click on “Change advanced sharing settings”
4. Expand the current network profile
5. Enable “Network discovery”
6. Enable “File and printer sharing”
7. Click “Save changes”
8. Restart your computer
Method 2: Start Required Services
1. Press Windows + R
2. Type “services.msc” and press Enter
3. Locate the following services:
– Function Discovery Provider Host
– Function Discovery Resource Publication
– SSDP Discovery
– UPnP Device Host
4. Ensure each service is set to “Automatic”
5. Right-click each service and select “Start”
6. Restart your computer
Method 3: Reset Network Settings
1. Open Command Prompt as Administrator
2. Enter these commands sequentially:
– netsh winsock reset
– netsh int ip reset
– ipconfig /release
– ipconfig /renew
– ipconfig /flushdns
3. Restart your computer
Method 4: Check Network Adapter Settings
1. Open Device Manager
2. Expand “Network adapters”
3. Right-click your network adapter
4. Select “Properties”
5. Ensure all components are properly installed
6. Click “Update Driver”
7. Choose “Search automatically for drivers”
Method 5: Modify Registry Settings
1. Press Windows + R
2. Type “regedit” and press Enter
3. Navigate to: HKEY_LOCAL_MACHINESYSTEMCurrentControlSetServicesLanmanWorkstationParameters
4. Right-click in the right pane
5. Select “New” > “DWORD (32-bit) Value”
6. Name it “AllowInsecureGuestAuth”
7. Set its value to “1”
8. Restart your computer
If these methods don’t resolve the error, consider:
– Temporarily disabling Windows Firewall
– Checking physical network connections
– Ensuring proper network credentials
– Updating Windows to the latest version
– Scanning for malware using Windows Defender
Remember to create a system restore point before making any significant changes to your system settings.
What is causing error code 0x80070035?
Network connectivity issues often lurk behind error code 0x80070035, disrupting seamless file sharing and network access. The primary culprit typically stems from disabled Network Discovery settings in Windows, preventing devices from detecting each other on the same network. Improperly configured network sharing options can also trigger this error, particularly when file and printer sharing features are turned off.
Firewall settings frequently contribute to this issue by blocking essential network protocols. Windows Defender or third-party security software may inadvertently restrict network access, leading to the 0x80070035 error. Similarly, outdated or corrupted network adapter drivers can break the communication chain between devices.
Network protocol misconfigurations, especially in TCP/IP settings, can create barriers in network discovery. This includes incorrect IP addresses, subnet masks, or DNS server settings. The Windows Network List Service or related dependencies might also be inactive or malfunctioning, preventing proper network resource detection.
In some cases, corrupted Windows system files or incomplete Windows updates can affect network functionality. Group Policy settings in business environments might restrict network discovery capabilities, while incompatible network adapter settings between devices can disrupt proper communication channels.
FAQ
Q: What does error code 0x80070035 mean?
A: Error code 0x80070035 indicates a network path was not found. This typically occurs when trying to access shared network resources, folders, or printers on Windows systems. The error suggests there’s a problem with network connectivity or network resource accessibility.
Q: How can I fix error code 0x80070035?
A: Try these solutions: 1) Ensure the network cable is properly connected or Wi-Fi is working, 2) Verify that Network Discovery and File Sharing are enabled in Network Settings, 3) Restart the Network Discovery service, 4) Check if the computer you’re trying to connect to is powered on and accessible, 5) Temporarily disable Windows Firewall to test if it’s blocking the connection.
Q: Why does error 0x80070035 keep appearing even with good internet connection?
A: The error may persist due to incorrect network configuration, disabled network services, or Windows security settings blocking access. Ensure that the Workstation and Server services are running, and verify that your network credentials are correct for accessing shared resources.