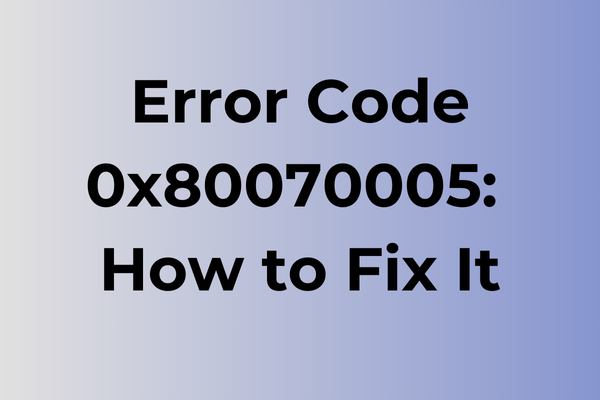Error code 0x80070005 strikes like a digital fortress gate slamming shut, blocking users from accessing their own files and system settings. This notorious Windows access denied error creates a frustrating barrier between users and their intended actions, whether updating software, modifying files, or accessing specific system features. While the error stems from complex permission conflicts within Windows security architecture, several proven solutions exist to restore proper system access. From adjusting security permissions to modifying registry settings and implementing specific PowerShell commands, this guide will explore multiple approaches to effectively resolve this persistent access restriction issue.
What Is Error Code 0x80070005
Digital frustrations often strike at the most inconvenient moments, and Error Code 0x80070005 stands as one of Windows’ most notorious access-denied messages. This system-level error typically appears when attempting to install programs, update Windows, or access specific files and folders. The error code, formally known as “Access Denied,” indicates that the system lacks the necessary permissions to perform the requested action. While seemingly straightforward, this error can manifest across various Windows operations, from simple file transfers to complex system modifications. It commonly surfaces during Windows Updates, software installations, or when trying to modify system-protected files. The error’s hexadecimal code format (0x80070005) specifically translates to E_ACCESSDENIED in Windows programming terminology, signaling a fundamental permission conflict within the operating system.
In the next part of this article, we will explore effective solutions to resolve Error Code 0x80070005.
How To Fix Error Code 0x80070005
Error code 0x80070005 can disrupt important system processes, but several effective solutions can quickly resolve this issue. Now, let’s explore the most reliable methods to fix this error:
Method 1: Adjust User Account Control Settings
1. Press Windows + R keys
2. Type “UserAccountControlSettings” and press Enter
3. Move the slider to “Never notify”
4. Click OK and restart your computer
5. After testing if the error is resolved, consider returning settings to recommended level
Method 2: Modify Registry Permissions
1. Open Registry Editor (type “regedit” in Windows search)
2. Navigate to HKEY_LOCAL_MACHINESOFTWAREMicrosoftWindowsCurrentVersion
3. Right-click the folder causing issues
4. Select Permissions
5. Click Advanced
6. Check “Replace all child object permissions”
7. Grant full control to your user account
8. Apply changes and restart
Method 3: Run System File Checker
1. Open Command Prompt as administrator
2. Type “sfc /scannow” and press Enter
3. Wait for the scan to complete
4. Restart your computer
Method 4: Reset Windows Update Components
1. Open Command Prompt as administrator
2. Type and execute these commands in order:
– net stop wuauserv
– net stop cryptSvc
– net stop bits
– net stop msiserver
3. Rename the SoftwareDistribution folder:
– ren C:WindowsSoftwareDistribution SoftwareDistribution.old
4. Restart the services:
– net start wuauserv
– net start cryptSvc
– net start bits
– net start msiserver
Method 5: Check File Permissions
1. Locate the problematic file/folder
2. Right-click and select Properties
3. Go to Security tab
4. Click Edit
5. Add your user account if not listed
6. Grant necessary permissions
7. Apply changes
If these methods don’t resolve the issue, try:
– Running Windows in Clean Boot
– Performing a System Restore
– Creating a new user account
– Scanning for malware
– Updating Windows to the latest version
Remember to create a system restore point before making any significant changes to your system.
What is causing error code 0x80070005?
Behind the cryptic 0x80070005 error code lies a complex web of access-related issues that can disrupt system operations. This error primarily stems from insufficient administrative privileges when attempting to access files, folders, or system resources. Registry permission conflicts often trigger this error, particularly when security settings prevent modifications to crucial system entries.
Corrupted system files and improper file ownership settings frequently contribute to this error code’s appearance. In some cases, overzealous antivirus software can inadvertently block legitimate system processes, leading to access denied messages. Windows updates gone wrong may alter permission structures, resulting in this error during routine operations.
Network-related factors also play a significant role, especially when accessing shared resources or mapped drives with mismatched credentials. Group Policy settings that are too restrictive can prevent necessary system operations, triggering this error. Additionally, incompatible software installations may modify security settings, creating permission conflicts that manifest as error 0x80070005.
User Account Control (UAC) settings set too high can block legitimate administrative actions, while damaged or incorrectly configured user profiles may lack the necessary permissions to perform specific tasks. These various permission-related issues often intertwine, creating a complex troubleshooting scenario.
FAQ
Q: What does error code 0x80070005 mean?
A: Error code 0x80070005 is an “Access Denied” error in Windows that occurs when you don’t have sufficient permissions to access a file, folder, or perform certain system operations. It’s commonly encountered during software installations or system updates.
Q: How can I fix error code 0x80070005?
A: Try these solutions: 1) Run the program as administrator, 2) Check and modify file/folder permissions, 3) Temporarily disable antivirus software, 4) Clear Windows Update cache, or 5) Use the System File Checker tool by running “sfc /scannow” in Command Prompt as administrator.
Q: Why do I keep getting error 0x80070005 when installing updates?
A: This typically happens because: 1) Your Windows Update components are corrupted, 2) Your user account lacks administrative privileges, 3) Security software is blocking the update process, or 4) System files related to Windows Update are damaged or have incorrect permissions.