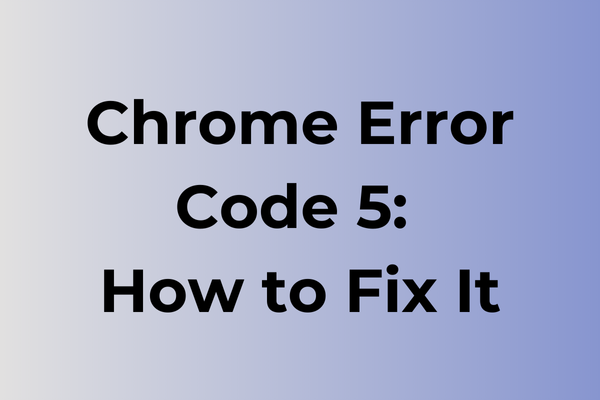Chrome Error Code 5 strikes without warning, transforming routine browsing sessions into frustrating dead ends. This network connectivity issue manifests when Chrome fails to establish a secure connection with websites, leaving users staring at blank pages and error messages. While the error stems from various root causes, including DNS configuration problems, network protocol conflicts, and browser cache corruption, multiple proven solutions exist. This guide delves into the technical underpinnings of Error Code 5 and presents systematic troubleshooting approaches, from basic network diagnostics to advanced browser configurations, ensuring a swift return to seamless web navigation.
What Is Chrome Error Code 5
Browser errors can disrupt even the most essential online tasks, and Chrome Error Code 5 stands as a particularly frustrating obstacle. This error typically appears when Chrome encounters issues accessing or downloading files from the internet. The error manifests as a message stating “Failed – Network error” or simply displays “Error Code 5” on the screen. Users might experience this error while attempting to download files, access certain websites, or update the browser itself. The interruption prevents the completion of the intended action, leaving users unable to proceed with their tasks. Chrome Error Code 5 can occur across different operating systems, including Windows, macOS, and Linux, affecting users regardless of their device type or Chrome version.
In the next part of this article, we will explore effective solutions to resolve Chrome Error Code 5 and restore normal browsing functionality.
How To Fix Chrome Error Code 5
Chrome’s Error Code 5 can disrupt your browsing experience, but several effective solutions can quickly resolve this issue. Let’s explore the most reliable methods to fix this error and get back to seamless web browsing.
Method 1: Clear Browsing Data
1. Open Chrome settings by clicking the three dots in the top-right corner
2. Navigate to Privacy and Security
3. Select Clear browsing data
4. Choose “All time” from the time range dropdown
5. Check all boxes (browsing history, cookies, cached files)
6. Click “Clear data”
7. Restart Chrome
Method 2: Reset Chrome Settings
1. Open Chrome settings
2. Scroll down and click “Advanced”
3. Find “Reset and clean up”
4. Select “Restore settings to their original defaults”
5. Click “Reset settings” to confirm
6. Restart Chrome
Method 3: Update Chrome
1. Click the three dots menu
2. Go to Help > About Google Chrome
3. Wait for Chrome to check for updates
4. If available, install updates
5. Restart Chrome
Method 4: Check Network Settings
1. Open Windows Control Panel
2. Navigate to Network and Internet
3. Select Internet Options
4. Go to Connections tab
5. Click “LAN settings”
6. Uncheck “Use a proxy server”
7. Check “Automatically detect settings”
8. Click OK and apply changes
Method 5: Disable Extensions
1. Type “chrome://extensions” in the address bar
2. Toggle off all extensions
3. Test if the error persists
4. Enable extensions one by one to identify the problematic one
Method 6: Run Chrome Cleanup Tool
1. Open Chrome settings
2. Click “Advanced”
3. Select “Reset and clean up”
4. Choose “Clean up computer”
5. Click “Find” to scan for harmful software
6. Follow prompts to remove any detected threats
If these methods don’t resolve the issue:
1. Uninstall Chrome completely
2. Download the latest version from official website
3. Install fresh copy
4. Sign in to sync data
5. Reconfigure settings as needed
Remember to try these methods in order, as simpler solutions often resolve the issue without requiring more complex steps.
What is causing Chrome error code 5?
Network connectivity issues often lurk behind Chrome’s error code 5, disrupting the seamless flow of online activities. Poor internet connections, unstable Wi-Fi signals, or temporary network outages can trigger this error, preventing Chrome from establishing a stable connection to web servers.
Browser cache and corrupted data stand as another significant trigger for error code 5. Over time, accumulated browsing data, cookies, and temporary files can conflict with Chrome’s operations, leading to connection failures and error messages.
Outdated Chrome versions create compatibility issues that manifest as error code 5. When the browser lacks crucial security updates or bug fixes, it may struggle to process certain web requests properly, resulting in connection problems.
System-level interference from antivirus software or firewalls can inadvertently block Chrome’s network access. These security measures sometimes misidentify Chrome’s connection attempts as potential threats, causing the error to surface.
DNS configuration problems within the system can also spark error code 5. Incorrect DNS settings or conflicts between multiple DNS servers may prevent Chrome from resolving website addresses correctly, breaking the connection chain between the browser and web servers.
Hardware-related issues, particularly with network adapters or routers, can contribute to this error by disrupting the data flow between Chrome and the internet infrastructure.
FAQ
Q: What does Chrome error code 5 mean?
A: Chrome error code 5 typically indicates a socket error that occurs when the browser fails to establish a proper connection with the website’s server. This can happen due to network connectivity issues, firewall settings, or server problems.
Q: How can I fix Chrome error code 5?
A: Try these solutions: First, clear your browser cache and cookies. If that doesn’t work, temporarily disable your antivirus or firewall to check if they’re blocking the connection. You can also try resetting your network settings or using a different DNS server. If the problem persists, restart your router and computer.
Q: Is Chrome error code 5 a security risk?
A: No, error code 5 is not a security risk. It’s simply a connection error that prevents your browser from accessing a website. However, if you’re experiencing this error while trying to access secure websites (https), double-check that your system time and date are correct, as incorrect settings can cause SSL certificate validation issues.