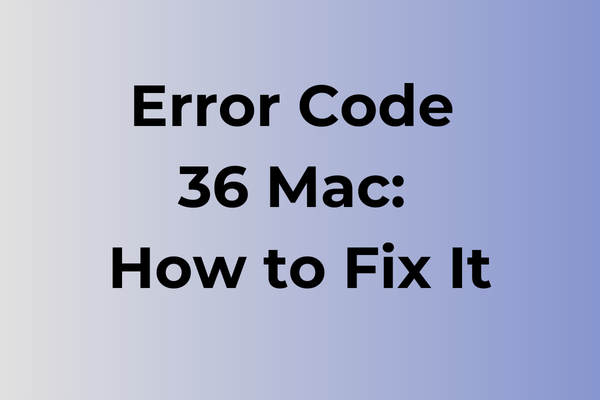Encountering error code 36 on a Mac can be a frustrating experience, disrupting workflow and causing unnecessary stress. This error, often linked to file transfer issues, can arise unexpectedly, leaving users puzzled and searching for answers. Understanding the root causes of error code 36 is crucial for finding effective solutions. This article delves into the intricacies of this error, exploring its origins and impact on file management. By examining various troubleshooting methods, it aims to equip readers with practical strategies to resolve the issue efficiently. Discover a range of solutions designed to restore seamless file operations and enhance your Mac experience.
What Is Error Code 36 Mac
Digital hiccups can strike at the most inconvenient moments, and Error Code 36 on Mac systems represents one such frustrating obstacle. This specific error typically appears when users attempt to copy, move, or delete files on their Mac computers. The error message usually reads “-36” or “Error Code 36” and is accompanied by the text “The Finder can’t complete the operation because some data in the item can’t be read or written.” This interruption halts file operations completely, preventing users from performing basic file management tasks. While the error might seem cryptic at first glance, it’s actually a relatively common issue that affects many Mac users, particularly when dealing with files transferred from or to external storage devices, network drives, or cloud storage services. In the next part of this article, we will explore effective solutions to resolve Error Code 36 on Mac systems.
How To Fix Error Code 36 Mac
Digital workflows can come to a sudden halt when Error Code 36 appears on Mac systems. Here are the most effective methods to resolve this issue and get back to seamless file operations.
Method 1: Use Terminal to Reset File Operations
1. Open Terminal from Applications > Utilities
2. Type “dot_clean” followed by a space
3. Drag the problematic folder into the Terminal window
4. Press Enter and wait for the process to complete
5. Try copying or moving the files again
Method 2: Clear System Cache
1. Click on Finder
2. Press Command + Shift + G
3. Enter ~/Library/Caches
4. Select all cache files
5. Move them to Trash
6. Empty the Trash
7. Restart your Mac
Method 3: Check File Permissions
1. Select the problematic file/folder
2. Press Command + I
3. Expand “Sharing & Permissions”
4. Verify you have read/write permissions
5. Click the lock icon to make changes if needed
6. Enter administrator credentials
7. Adjust permissions accordingly
Method 4: Use Disk Utility
1. Open Disk Utility from Applications > Utilities
2. Select your Mac’s hard drive
3. Click “First Aid”
4. Run the disk verification and repair process
5. Wait for completion
6. Restart your Mac
Method 5: Remove Resource Forks
1. Open Terminal
2. Type “xattr -cr” followed by a space
3. Drag the problematic file/folder into Terminal
4. Press Enter
5. Attempt the file operation again
Method 6: SMC Reset
1. Shut down your Mac
2. Hold Shift + Control + Option and Power button
3. Hold for 10 seconds
4. Release all keys
5. Power on your Mac
Additional Tips:
– Ensure your macOS is up to date
– Try copying files in smaller batches
– Use a different USB port if transferring external files
– Create a new folder and transfer files there first
– Check for available storage space
– Scan for malware using reliable security software
If these methods don’t resolve the issue, consider:
– Creating a new user account to test file operations
– Booting in Safe Mode to isolate the problem
– Contacting Apple Support for advanced assistance
What is causing error code 36 Mac?
Digital hiccups on Mac systems often trace back to Error Code 36, which emerges from several distinct sources. Network connectivity issues stand as a primary trigger, particularly when transferring files between devices or attempting to access network drives. Corrupted files or incomplete downloads can prompt this error, especially during file operations between different storage devices.
System permission conflicts frequently contribute to Error Code 36, occurring when users lack proper access rights to specific files or folders. Outdated operating systems or incompatible software versions may also trigger this error during file operations. Malware infections can compromise file system integrity, leading to Error Code 36 manifestations during routine tasks.
Hardware-related factors play a significant role, including faulty USB connections, damaged external drives, or deteriorating internal storage devices. File naming conflicts, particularly with special characters or extremely long file names, can trigger this error during file transfers. Insufficient storage space or fragmented disk space may also result in Error Code 36 when moving or copying files.
Resource-intensive background processes can interfere with file operations, causing this error to surface. Additionally, conflicting third-party applications or security software may inadvertently block file system operations, resulting in Error Code 36.
FAQ
Q: What is Error Code 36 on Mac and why does it occur?
A: Error Code 36 typically appears when copying, moving, or deleting files on a Mac. It occurs due to hidden files, incompatible characters in filenames, or file system conflicts between different operating systems.
Q: How can I fix Error Code 36 on my Mac?
A: The most common solution is using Terminal to run the “dot_clean” command. Open Terminal, type “dot_clean” followed by a space, drag the problematic folder into the Terminal window, and press Enter. Additionally, try removing special characters from filenames or using Disk Utility to repair disk permissions.
Q: Can Error Code 36 cause data loss on my Mac?
A: No, Error Code 36 doesn’t typically cause data loss. It’s primarily a file operation error that prevents copying or moving files. Your original files remain intact and unaffected. However, it’s always recommended to maintain regular backups of important data as a general safety practice.