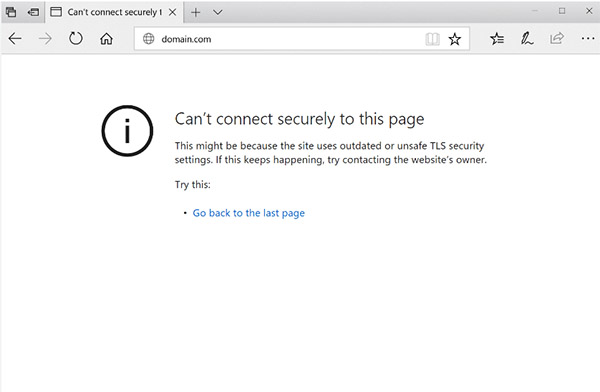Imagine this: you’re trying to access a website, and instead of loading smoothly, you get the dreaded “ERR_SSL_PROTOCOL_ERROR” message. It’s annoying and can interrupt important work. But don’t worry—understanding why this happens and knowing how to fix it will get you back on track quickly.
What is ERR_SSL_PROTOCOL_ERROR?
ERR_SSL_PROTOCOL_ERROR is an error message that Chrome displays when it can’t establish a secure connection with a website. SSL (Secure Sockets Layer) is a standard security protocol for establishing encrypted links between a web server and a browser. When Chrome encounters SSL issues, it triggers this error and blocks access to the site.
While it’s most commonly seen on Chrome, this error can appear on other browsers too. But what causes it?
Why ERR_SSL_PROTOCOL_ERROR Happens
The ERR_SSL_PROTOCOL_ERROR can result from a variety of issues. These include:
- Outdated Browser: Older versions of Chrome may lack updates that fix SSL compatibility issues.
- Incorrect Date and Time: System date and time settings can cause SSL errors when they don’t match the certificate’s timestamp.
- Expired or Misconfigured SSL Certificates: The website’s SSL certificate may be outdated or not set up correctly.
- Conflicting Browser Extensions: Some browser extensions interfere with SSL connections.
- Firewall or Antivirus Blocking: Security software can sometimes block secure connections mistakenly.
Understanding the cause is half the solution. Let’s dive into fixes for each of these issues.
Fixing ERR_SSL_PROTOCOL_ERROR: Step-by-Step
1. Update Chrome Browser
Chrome constantly updates to improve security, so an outdated version can sometimes lead to SSL errors. To update:
- Go to Chrome’s three-dot menu.
- Select Help > About Google Chrome.
- Chrome will check for updates and install any it finds.
Once updated, restart Chrome and check if the error persists.
2. Check Date and Time Settings
An incorrect date or time can prevent Chrome from validating SSL certificates properly. Here’s how to fix it:
- For Windows: Right-click the clock, select Adjust date/time, and enable Set time automatically.
- For macOS: Go to System Preferences > Date & Time, and check Set date and time automatically.
Setting this correctly can resolve the issue immediately.
3. Clear SSL State in Chrome
Clearing SSL state refreshes Chrome’s SSL cache and can resolve ERR_SSL_PROTOCOL_ERROR. To do this:
- Open Chrome’s settings by entering
chrome://settings/in the address bar. - Select Advanced > Privacy and Security > Clear browsing data.
- In Time Range, choose All Time and ensure the Cached images and files option is selected.
- Click Clear data.
Clearing SSL state often resolves this error by eliminating outdated certificates from the cache.
4. Disable Conflicting Browser Extensions
Some browser extensions, particularly VPNs or security-related ones, can interfere with SSL protocols. To identify problematic extensions:
- Go to
chrome://extensions/. - Disable all extensions.
- Enable them one by one, checking if the error reappears after each activation.
Disabling the extension that’s causing the error should allow you to access the site again.
5. Check Security Software and Firewalls
Firewalls or antivirus software can sometimes block SSL connections if they perceive them as a threat. To troubleshoot:
- Open your antivirus software or firewall settings.
- Look for any SSL or HTTPS scanning options and disable them temporarily.
- Restart Chrome and attempt to access the site again.
Remember to enable these settings again after troubleshooting to keep your system secure.
6. Clear DNS Cache
Clearing the DNS cache can also resolve ERR_SSL_PROTOCOL_ERROR if outdated DNS settings are causing the issue. Here’s how:
- On Windows: Open Command Prompt, type
ipconfig /flushdns, and press Enter. - On macOS: Open Terminal, type
sudo killall -HUP mDNSResponder, and press Enter.
Clearing DNS cache refreshes connections and often eliminates errors.
FAQ
This error is usually caused by outdated browsers, incorrect date and time settings, or expired SSL certificates.
Clear SSL state, check date/time settings, disable conflicting extensions, and clear the DNS cache.
Yes, antivirus or firewall software can sometimes block SSL connections. Disabling HTTPS scanning often fixes this.
Yes, clearing the SSL state in Chrome can resolve issues with outdated or corrupted certificates.
Summary
The ERR_SSL_PROTOCOL_ERROR is a common SSL-related error in Chrome that can stem from issues with your browser, date and time settings, security software, or even your DNS cache. By following these steps, you can usually resolve the problem and regain access to the site.