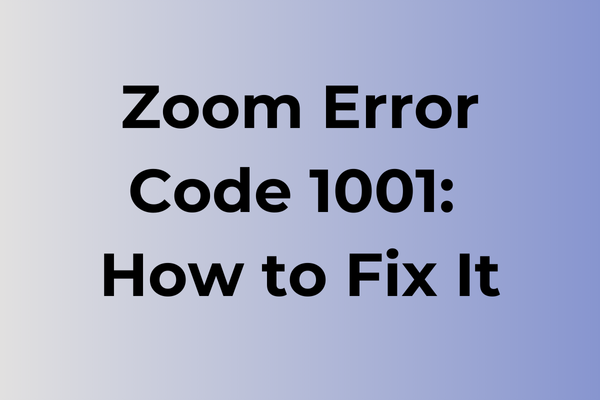Technical glitches during virtual meetings can turn professional presentations into frustrating ordeals. The Zoom error code 1001 typically surfaces when users attempt to join meetings, disrupting workflow and communication at critical moments. This common issue stems from various root causes, including network connectivity problems, outdated software, or system configuration conflicts. While this error can significantly impact remote collaboration, several effective solutions exist to address and prevent its occurrence. This guide will explore multiple troubleshooting approaches, from quick fixes to comprehensive solutions, ensuring smooth and uninterrupted virtual communications.
What Is Zoom Error Code 1001
Technical hiccups can strike at the most inconvenient moments, and Zoom Error Code 1001 stands as one of the more frustrating obstacles users encounter. This particular error typically appears when attempting to join or host a Zoom meeting, effectively preventing users from accessing the platform’s core functionality. The error manifests as a pop-up message displaying “Error Code: 1001” along with a brief notification that the connection to Zoom servers cannot be established. When this error occurs, users find themselves unable to connect to scheduled meetings, participate in ongoing conversations, or access any of Zoom’s features. This disruption can be particularly problematic during time-sensitive meetings, educational sessions, or important business presentations.
In the next section, we’ll explore effective solutions to resolve Zoom Error Code 1001 and get back to seamless video conferencing.
How To Fix Zoom Error Code 1001
When Zoom becomes an essential part of daily communication, encountering Error Code 1001 requires immediate attention. Now, let’s explore the most effective methods to resolve this issue.
Method 1: Clear Zoom Cache
1. Exit Zoom completely
2. Navigate to %APPDATA%Zoom folder on Windows (~/Library/Application Support/zoom.us on Mac)
3. Delete all contents within the folder
4. Restart your computer
5. Launch Zoom again
Method 2: Reinstall Zoom
1. Uninstall Zoom from Control Panel/Applications
2. Download the latest version from the official Zoom website
3. Run the installer
4. Sign in with your credentials
5. Test the connection
Method 3: Network Configuration
1. Reset your network adapter
2. Open Command Prompt as administrator
3. Type “ipconfig /release” and press Enter
4. Type “ipconfig /renew” and press Enter
5. Type “ipconfig /flushdns” and press Enter
6. Restart your router
Method 4: Check Firewall Settings
1. Open Windows Defender Firewall
2. Click “Allow an app through firewall”
3. Locate Zoom
4. Ensure both private and public networks are checked
5. Click OK to save changes
Method 5: Update System
1. Check for Windows/Mac OS updates
2. Install all pending updates
3. Restart your computer
4. Update your network drivers
5. Launch Zoom to test
Method 6: Alternative Server Connection
1. Open Zoom settings
2. Navigate to Statistics
3. Click on Network
4. Try connecting to different server regions
5. Test the connection stability
Method 7: Clean Boot
1. Type “msconfig” in Windows search
2. Navigate to Services tab
3. Check “Hide all Microsoft services”
4. Click “Disable all”
5. Restart computer
6. Test Zoom
If these methods don’t resolve the issue, contact Zoom Support with detailed information about your system configuration and the steps you’ve already taken. Remember to keep your Zoom application updated to prevent future occurrences of Error Code 1001.
What is causing Zoom error code 1001?
Network instability stands as the primary trigger for Zoom error code 1001, often emerging when internet connections falter or become unreliable. Poor Wi-Fi signal strength, network congestion during peak hours, or inadequate bandwidth can disrupt the connection between users and Zoom servers. Outdated network drivers or router firmware may also contribute to this error, creating communication barriers within the platform.
System-related factors play a significant role, particularly when temporary files accumulate or system resources become overwhelmed. Conflicting applications running in the background, especially other video conferencing tools or resource-intensive programs, can interfere with Zoom’s proper functioning. Security software, including firewalls and antivirus programs, might occasionally misidentify Zoom as a threat, leading to connection blockages.
Server-side issues at Zoom’s end can trigger error 1001, especially during periods of high user traffic or scheduled maintenance. Local DNS cache problems or incorrect network configurations on the user’s device may prevent proper connection establishment. Additionally, corrupted Zoom installation files or incompatible app versions can manifest as error 1001, disrupting the normal flow of video conferences and online meetings.
FAQ
Q: What does Zoom error code 1001 mean?
A: Error code 1001 typically indicates that Zoom is unable to connect to its servers due to network connectivity issues or firewall restrictions. This error commonly appears when trying to join or start a meeting.
Q: How can I fix Zoom error code 1001?
A: Try these solutions:
1. Check your internet connection
2. Temporarily disable your firewall or antivirus
3. Clear Zoom cache and temporary files
4. Restart your computer
5. Reinstall the Zoom application
If the problem persists, contact your network administrator.
Q: Why does error 1001 keep appearing even with a stable internet connection?
A: If you have a stable connection but still encounter error 1001, the issue might be related to:
– Corporate firewall settings blocking Zoom
– Outdated Zoom application
– Corrupted application files
– VPN interference
– Port blocking by your network
Try updating Zoom, disabling VPN, or connecting to a different network to resolve the issue.