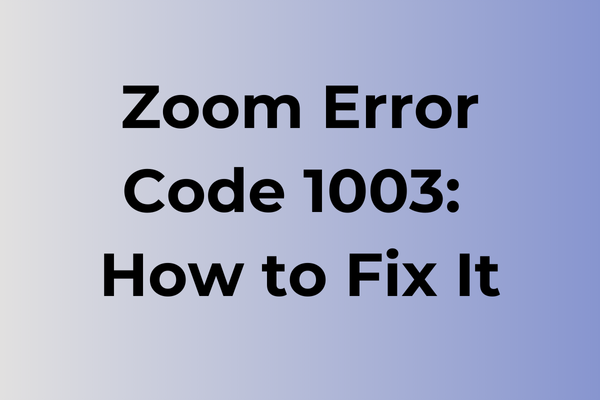Technical hiccups during virtual meetings can transform productive sessions into frustrating delays. The Zoom error code 1003 typically surfaces when users attempt to join meetings, creating an unexpected barrier between professionals and their virtual workspace. This connection failure, often stemming from network configurations, firewall settings, or outdated software, affects both individual users and enterprise-level operations. While this error may seem daunting at first glance, several proven solutions can quickly restore functionality. This guide explores multiple approaches to resolve error code 1003, from basic troubleshooting steps to advanced network configurations, ensuring a swift return to seamless video conferencing.
What Is Zoom Error Code 1003
Video conferencing has become the backbone of remote communication, making Zoom errors particularly frustrating when they occur. Error Code 1003 in Zoom typically appears when the application fails to connect to its servers, preventing users from joining or hosting meetings. This error manifests as a pop-up message stating “Cannot connect to server” or “Connection failed,” effectively blocking access to any Zoom functionality. The error creates a significant disruption in professional meetings, online classes, and virtual gatherings, leaving users unable to participate in scheduled sessions. While Error Code 1003 can appear on any device running Zoom, including desktop computers, laptops, and mobile devices, its impact remains consistent across all platforms – a complete inability to access Zoom’s core features.
In the next part of this article, we will explore effective solutions to resolve Zoom Error Code 1003 and get back to seamless video conferencing.
How To Fix Zoom Error Code 1003
The surge in remote connectivity has made Zoom an essential tool, yet encountering Error Code 1003 can halt important meetings. Now, let’s explore the most effective methods to resolve this issue quickly and efficiently.
Method 1: Check and Reset Internet Connection
1. Disconnect from current Wi-Fi network
2. Wait for 30 seconds
3. Reconnect to the network
4. Restart your modem and router
5. Test connection speed using a speed test website
Method 2: Update Zoom Application
1. Open Zoom desktop client
2. Click on your profile picture
3. Select “Check for Updates”
4. Install any available updates
5. Restart Zoom application
Method 3: Clear Zoom Cache
1. Exit Zoom completely
2. Navigate to %APPDATA%Zoom folder on Windows (~/Library/Application Support/zoom.us for Mac)
3. Delete all contents within the folder
4. Restart your computer
5. Launch Zoom again
Method 4: Reinstall Zoom
1. Uninstall Zoom from Control Panel/Applications
2. Download fresh copy from official Zoom website
3. Run the installer
4. Complete installation process
5. Sign in with your credentials
Method 5: Configure Firewall Settings
1. Open Windows Defender Firewall
2. Click “Allow an app through firewall”
3. Locate Zoom
4. Enable both private and public network access
5. Click “OK” to save changes
Method 6: DNS Cache Flush
1. Open Command Prompt as administrator
2. Type “ipconfig /flushdns”
3. Press Enter
4. Wait for confirmation message
5. Restart computer
Additional Tips:
– Ensure your operating system is up to date
– Close unnecessary background applications
– Use wired connection when possible
– Verify that antivirus software isn’t blocking Zoom
– Check if Zoom servers are operational
If these methods don’t resolve the issue, contact your network administrator or Zoom Support for additional assistance. Remember to implement these solutions in order, testing Zoom after each method to identify which resolves the error.
What is causing Zoom error code 1003?
Network instability stands as the primary trigger for Zoom error code 1003, often emerging when internet connections falter during crucial video calls. Poor bandwidth, overloaded routers, or distance from Wi-Fi access points can disrupt the steady flow of data needed for seamless Zoom sessions.
Outdated Zoom applications frequently contribute to this error, particularly when newer features clash with older versions of the software. System conflicts arise when the app hasn’t been updated to match Zoom’s latest security protocols and communication requirements.
Firewall settings and security software sometimes misidentify Zoom’s connection attempts as potential threats, leading to error 1003. These protective measures can inadvertently block the necessary ports and protocols Zoom needs for stable video conferencing.
Device resource limitations play a significant role, especially when multiple applications compete for bandwidth and processing power. Background programs, system updates, or resource-heavy software can strain the connection Zoom requires.
Server-side issues at Zoom’s end occasionally trigger this error code, particularly during peak usage times or scheduled maintenance periods. Regional server overload or temporary outages can prevent proper connection establishment between users and Zoom’s infrastructure.
FAQ
Q: What does Zoom error code 1003 mean?
A: Error code 1003 typically occurs when Zoom cannot connect to its servers due to network connectivity issues or when your internet connection is unstable. This error prevents users from joining or hosting meetings.
Q: How can I fix Zoom error code 1003?
A: Try these solutions:
1. Check your internet connection
2. Restart your router
3. Disable VPN or proxy services
4. Clear Zoom cache
5. Temporarily disable firewall or antivirus
6. Reinstall Zoom
If the problem persists, contact your network administrator or Zoom support.
Q: Why does error 1003 keep appearing even with a stable internet connection?
A: If the error persists despite having a stable connection, it could be due to:
– Firewall or security software blocking Zoom
– Outdated Zoom application
– Server-side issues with Zoom
– Network ports being blocked by your organization
Try updating the application or checking with your IT department for any network restrictions.