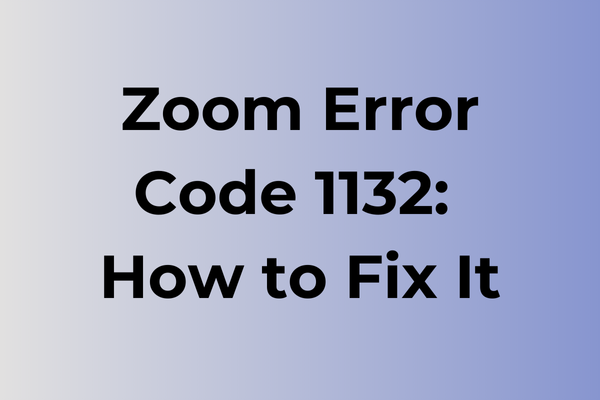Locked out of a crucial Zoom meeting due to the notorious error code 1132? This frustrating glitch can disrupt productivity and leave users scrambling for solutions. As remote work and virtual gatherings become increasingly integral to daily life, encountering such technical hurdles can be both perplexing and inconvenient. Error code 1132 often signals issues with account settings, network configurations, or software conflicts, leaving many searching for a clear path to resolution. This article delves into the root causes of this error and offers a range of practical solutions to help users swiftly regain access to their virtual meetings and maintain seamless communication.
What Is Zoom Error Code 1132
Virtual meetings have become the backbone of modern communication, but technical hiccups like Zoom Error Code 1132 can disrupt important conversations. This particular error typically appears when users attempt to join or host a Zoom meeting, preventing them from accessing the platform’s core features. The error manifests as a pop-up message on the screen, indicating that the connection to Zoom’s servers cannot be established. Users experiencing this error find themselves unable to participate in scheduled meetings, webinars, or other virtual gatherings. This interruption can be particularly problematic during time-sensitive events, such as business presentations, online classes, or important client meetings. While Error Code 1132 can be frustrating, it’s a relatively common issue that affects both Windows and Mac users of the Zoom platform.
In the next section, we’ll explore effective solutions to resolve Zoom Error Code 1132 and get back to seamless virtual communication.
How To Fix Zoom Error Code 1132
Meeting disruptions can halt productivity instantly. Now, let’s explore effective methods to resolve Zoom Error Code 1132 and get back to seamless communication.
Method 1: Check Internet Connection
1. Run a speed test using speedtest.net
2. Reset your router by unplugging it for 30 seconds
3. Connect directly to the router using an ethernet cable
4. Close bandwidth-heavy applications
Method 2: Update Zoom Application
1. Open Zoom desktop client
2. Click your profile picture
3. Select “Check for Updates”
4. Install any available updates
5. Restart Zoom
Method 3: Clear Zoom Cache
1. Exit Zoom completely
2. Press Windows + R
3. Type %appdata% and press Enter
4. Find and delete the Zoom folder
5. Restart your computer
6. Reinstall Zoom
Method 4: Verify Windows Firewall Settings
1. Open Windows Security
2. Go to Firewall & Network Protection
3. Click “Allow an app through firewall”
4. Locate Zoom
5. Ensure both private and public networks are checked
6. Click OK to save changes
Method 5: Reinstall Zoom
1. Uninstall Zoom from Control Panel
2. Delete remaining Zoom files from Program Files
3. Clear Registry entries (use CCleaner or similar)
4. Restart computer
5. Download fresh Zoom installation from official website
6. Install and sign in
Method 6: Check System Requirements
1. Verify minimum 4GB RAM
2. Ensure processor meets basic requirements
3. Update graphics drivers
4. Install latest Windows updates
Additional Tips:
– Run Zoom as administrator
– Disable antivirus temporarily during troubleshooting
– Check for Windows system file corruption using sfc /scannow
– Ensure date and time settings are correct
– Clear browser cache if using web version
If these methods don’t resolve the issue, contact Zoom Support with detailed information about your system configuration and the steps already attempted.
What is causing Zoom error code 1132?
Network instability stands at the forefront of Zoom error code 1132 occurrences. When internet connections fluctuate or become unreliable, the application struggles to maintain a stable connection with Zoom’s servers, triggering this specific error. Outdated network drivers compound the issue, as they may fail to properly manage data transmission between the device and internet service provider.
Firewall settings and security software can inadvertently block Zoom’s necessary connections, leading to error 1132. Overly restrictive firewall rules or real-time scanning features might interpret Zoom’s network requests as potential threats, disrupting the connection process.
System resource constraints also play a significant role. When multiple applications compete for bandwidth or processing power, Zoom may struggle to establish and maintain its required connections. Background processes, system updates, or resource-heavy programs can create bottlenecks that manifest as error 1132.
DNS configuration issues represent another key factor. Incorrect DNS settings or cached data can prevent Zoom from properly resolving server addresses, resulting in connection failures. Similarly, router misconfigurations or outdated firmware may interfere with the application’s ability to establish stable connections, leading to this error code.
FAQ
Q: What does Zoom error code 1132 mean?
A: Error code 1132 typically occurs when Zoom is unable to connect to its servers due to network connectivity issues or firewall restrictions. This error prevents users from joining or hosting meetings.
Q: How can I fix Zoom error code 1132?
A: Try these solutions:
1. Check your internet connection
2. Temporarily disable your firewall or antivirus
3. Clear Zoom cache and temporary files
4. Uninstall and reinstall Zoom
5. Ensure your network allows Zoom’s required ports
6. Contact your network administrator if on a corporate network
Q: Why does error 1132 keep appearing even with a stable internet connection?
A: If the error persists despite having stable internet, the issue might be related to:
– Corporate network restrictions
– VPN interference
– Outdated Zoom application
– Corrupted Zoom installation
Try updating the application or connecting without VPN, and ensure your network administrator hasn’t blocked Zoom’s access.